KompoZer 0.7.10
Avertissements
Cette page concerne la version 0.7.10 de KompoZer. La
dernière version (dans tous les sens du terme, puisque le
développement de KompoZer est arrêté) est la 0.8b3,
qui dispose d'un programme d'installation officiel.
Ce document étant un peu long, je vous en propose une version plus courte, sans explications théoriques, vous permettant d'installer KompoZer plus rapidement, paramétré selon des critères personnels. Ces choix, décrits ici en détails, ne vous conviendront peut-être pas. J'utilise en particulier un "doctype" Transitionnal et non Strict.
Si ça vous tente, rendez-vous sur cette installation perso.
1. Petit historique
Au commencement était Composer, le module d'édition HTML de Netscape. Éditeur modeste, mais néanmoins suffisant pour des opérations simples.La suite Mozilla, qui succéda à Netscape en reprenant son principe, intégra naturellement cet éditeur, qui devint Mozilla Composeur, dans sa version française.
Cet éditeur a été ensuite repris par Daniel Glazman pour en faire N|Vu. Cette nouvelle version comportait notamment la prise en charge des feuilles de styles, amélioration non négligeable. Cependant, N|Vu ne sera pas développé au-delà de sa version 1.0 (juin 2005). A ce stade, de nombreux petits bugs subsistent, pouvant toutefois être partiellement corrigés par des extensions.
Intervient alors Kaze qui a repris le code de N|Vu pour en faire KompoZer. Cette dernière mouture intègre les extensions qui amélioraient N|Vu, et corrige de nombreux bugs.
En attendant Composer 2.0, sur lequel travaille Daniel Glazman, le compagnon logique de Firefox et Thunderbird est donc KompoZer.
Pour avoir plus de détails sur les avantages de KompoZer sur N|Vu, lisez ceci :
http://www.geckozone.org/forum/viewtopic.php?t=51228
2. Téléchargements
2.1. 1e possibilité : profitez du "petit plus" PCmig !
 Téléchargement du programme d'installation de KompoZer
(version Windows)
: Kpz0710_install.exe
Téléchargement du programme d'installation de KompoZer
(version Windows)
: Kpz0710_install.exe
Vous pouvez également télécharger un ensemble de 3 extensions pour KompoZer
Contenu de l'archive :
- 'kpz-langpack-frFR.xpi' : pack linguistique français,
- 'spell-fr-FR.xpi' : le dictionnaire français,
- 'launchy-4.2.0-fr.xpi' : l'extension Launchy 4.0.2FR
Ces différentes extensions et la procédure d'installation sont décrites plus loin dans ce document.
Personnalisation rapide de KompoZer suivant les réglages proposés ci-dessous : téléchargez 'Kpz_perso.zip'.
Cette archive contient notamment :
- 'localstore.rdf' : fichier de configuration contenant notamment la personnalisation des barres d'outils,
- 'prefs.js' : fichier contenant les "préférences".
Je vous invite d'autre part à lire ce qui concerne l'extension du "shell" Windows pour les fichiers HTML de façon à ouvrir d'un seul clic droit les fichiers HTML dans KompoZer ou le Bloc-Notes.
2.2. 2e possibilité : fiez-vous aux fichiers "officiels"
 Téléchargements (versions Windows,
MacOS, Linux…) : https://sourceforge.net/projects/kompozer/
Téléchargements (versions Windows,
MacOS, Linux…) : https://sourceforge.net/projects/kompozer/
Cliquez sur "Download" pour télécharger la version 0.8b3 anglaise (pour Windows).
Téléchargez ensuite le pack linguistique : https://kompozer.sourceforge.net/l10n/langpacks/kompozer-0.8b3/kompozer-0.8b3.fr.xpi.
3. Installation (Windows)
3.1. Pour les anciens utilisateurs de N|Vu
Si vous utilisiez N|Vu, il ne vous sera plus d'aucune utilité. Cependant, avant de le désinstaller, je vous conseille de faire une copie de sauvegarde du fichier 'prefs.js' situé dans 'C:\Documents and Settings\nom de l'utilisateur\Application Data\Nvu\Profiles\12345678.default' (12345678 désignant une suite de 8 caractères alphanumériques). Ceci vous permettra de récupérer un certain nombre de paramètres, principalement les profils de sites.Vous pourrez ensuite supprimer le répertoire ''C:\Documents and Settings\nom de l'utilisateur\Application Data\Nvu', car le désinstalleur ne le fait pas. Vous pourrez de même faire un petit nettoyage du registre, en supprimant les occurences liées à 'nvu.exe'.
3.2. Installation de la version anglaise (0.7.10) : 1e possibilité
- Double-cliquez sur 'Kpz0710_install.exe' et suivez les instructions.
Note : un désinstalleur est intégré, accessible par le Menu Démarrer ou le panneau de configuration.
3.3. Installation de la version anglaise (0.8b3) : 2e possibilité
- Double-cliquez sur 'kompozer-0.8b3.en-US.win32.exe' et suivez les instructions.
3.4. Mise en français
Lancez KompoZer.Le logiciel tente alors de se connecter sur internet. Si vous disposez d'un pare-feu, vous en serez averti. Vous pouvez accepter cette requête, qui ne sert qu'à comptabiliser les utilisateurs du logiciel, et ainsi justifier son développement. À vous de voir...
Voici la première fenêtre que vous verrez :
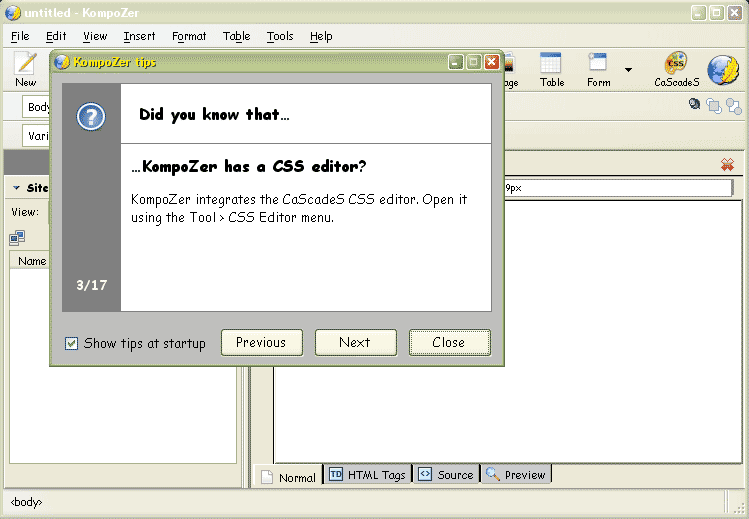
Si vous renoncez à voir les "astuces" au démarrage (c'est à mon avis vite fastidieux), décochez "Show tips at startup" :
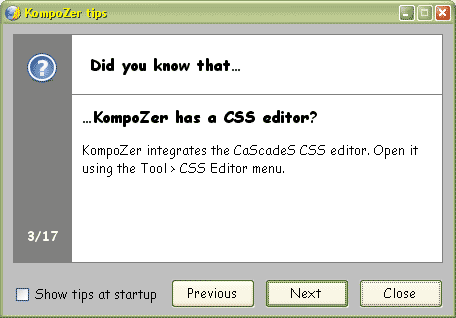
Mise en français, par le menu : Tools > Extensions
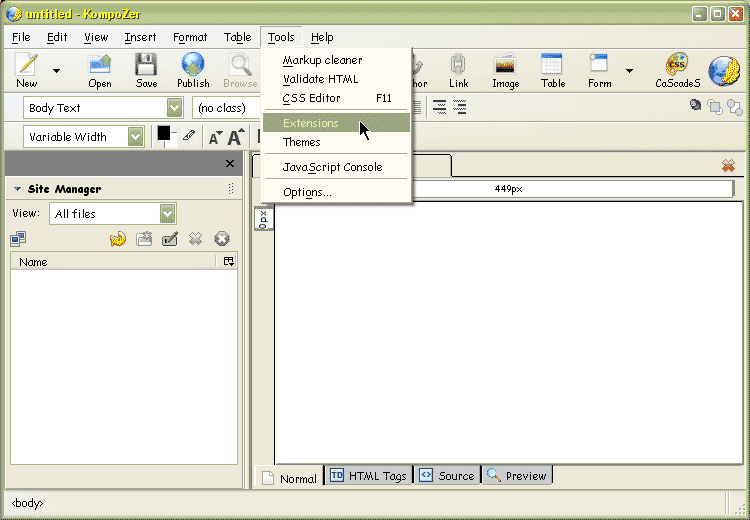
La fenêtre des extensions s'ouvre. Elle est vide, c'est normal. Pour installer le langage français, qui est la première extension que vous installerez, cliquez sur [Install] :
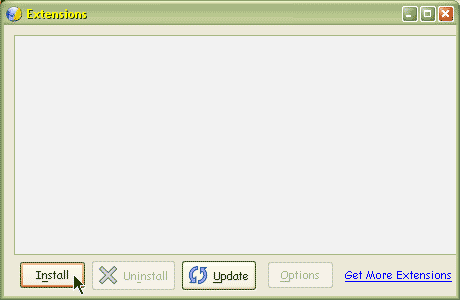
Une fenêtre de l'explorateur s'ouvre : partez à la recherche de 'kpz-langpack-frFR.xpi', pour l'ouvrir.
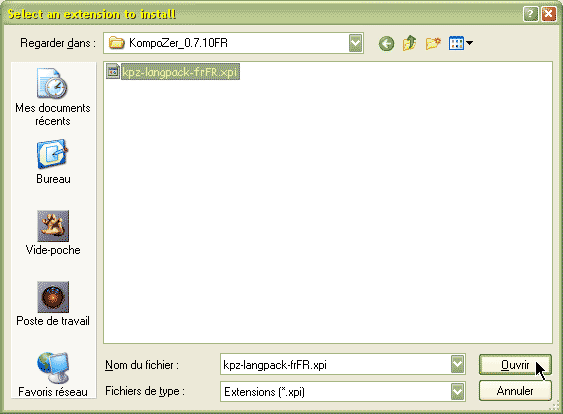
KompoZer vous avertit que vous vous apprêtez à installer une extension "non signée". Notez d'ailleurs que l'installation ne se fait pas à partir d'un "web site", comme indiqué dans cette fenêtre, mais bien d'un fichier (file:///). Pas de souci, donc. Attendez quelques secondes et cliquez sur [Install Now] :
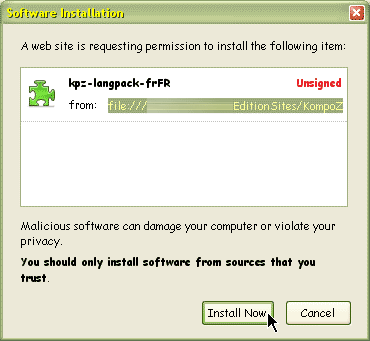
Une fois cette opération faite, on vous indique que l'installation nécessite un redémarrage de KompoZer :
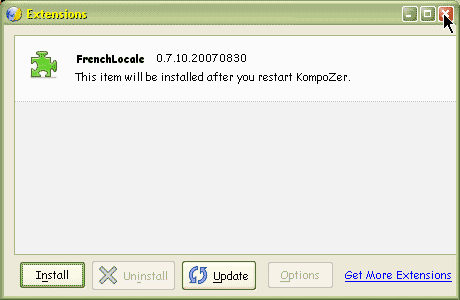
L'installation de KompoZer en français est donc terminée. Redémarrez le logiciel pour passer au paramétrage.
4. Paramétrage manuel
Si vous souhaitez profiter du "paramétrage rapide", lisez ce paragraphe pour avoir une idée du résultat, et passez à l'installation des extensions.
4.1. Le gestionnaire de sites
À la première ouverture de KompoZer, la fenêtre du gestionnaire de site est ouverte. Cette fenêtre étant inutilement encombrante, je vous conseille de la fermer. En cas de besoin, pour la rouvrir : Affichage > Barres d'outils > Gestionnaire de sites.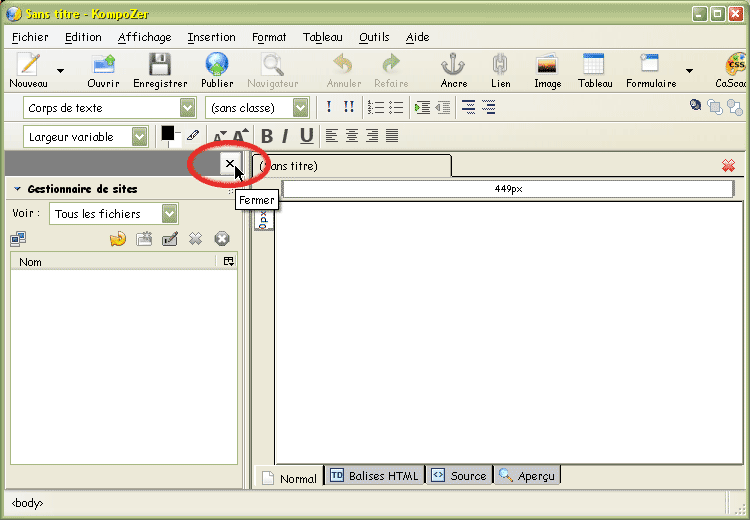
Petit commentaire :
La publication des pages via KompoZer n'est pas très pratique, en particulier si vous devez transférer des images ou d'autres fichiers liés à votre page. Il vaut mieux à mon avis publier ses pages avec un logiciel dédié au transfert FTP, FileZilla, par exemple).
Cependant, pour la simple mise à jour d'une page qui ne comporte que des modifications de texte, cela peut vous faire gagner du temps. Il vous faudra alors au préalable entrer dans le gestionnaire de sites les données relatives à votre hébergement (adresse FTP, mot de passe...). Attention, avec certains serveurs, cette publication n'était pas toujours fiable avec N|Vu, prédécesseur de KompoZer. Je n'ai pas encore assez d'expérience de KompoZer pour savoir si ce problème a été corrigé. Par précaution, faites des vérifications systématiques lors de vos premières publications.
4.2. Les préférences
Pour accéder au paramétrage de KompoZer, depuis le menu, allez dans Outils > Préférences... :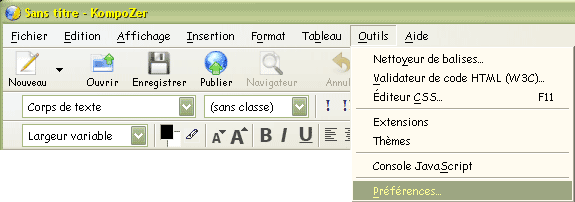
La fenêtre de Préférences s'ouvre, vous pouvez suivre les indications portées sur ces captures d'écran.
Onglet général : vous pouvez conserver les paramètres par défaut.

Pour les polices, ce n'est qu'une suggestion :
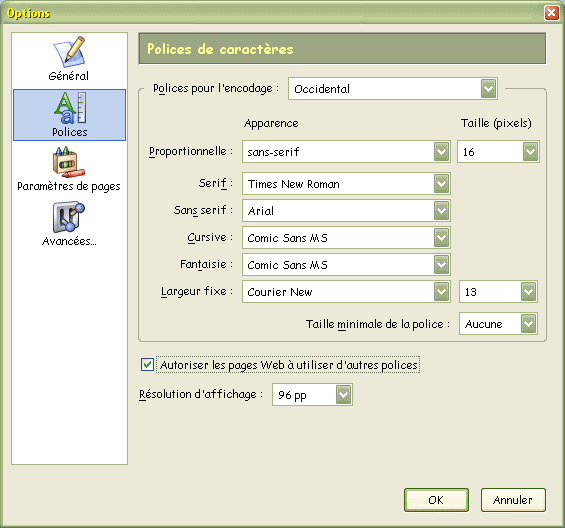
Paramètres de page, indiquez auteur, langue et encodage :
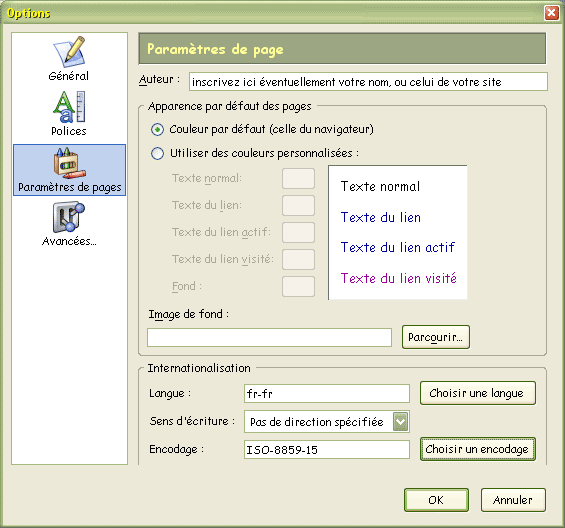
Cliquez sur [Choisir une langue], pour sélectionner "Français/France [fr-fr]" :
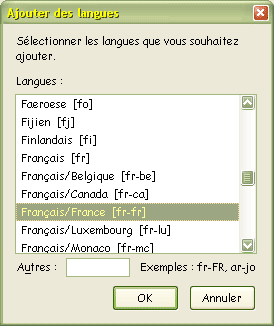
Cliquez sur [Choisir un encodage], pour passer de ISO-8859-1 à ISO-8859-15 (incluant notamment le symbole €, œ, Œ) :
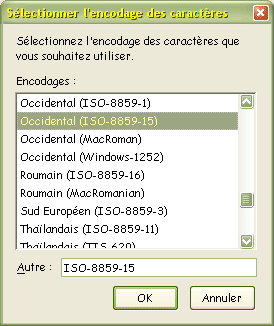
Pour en savoir plus sur l'encodage et les jeux de caractères, je vous recommande cet article sur W3Québec.
Et enfin, paramètres avancés. Voici les réglages par défaut :
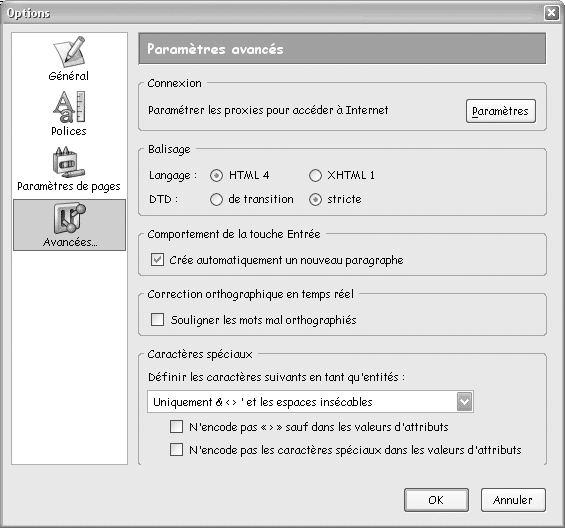
L'accès à internet n'est utile que pour la publication des pages. Si vous souhaitez vous en servir et que votre connexion se fait par un proxy, entrez les données correspondantes en cliquant sur [Paramètres].
Quant à la correction en temps réel... à vous de voir.
Une remarque concernant le balisage et les caractères spéciaux : l'auteur de KompoZer a volontairement modifié ce réglage par rapport à ce que proposait N|Vu. À titre de comparaison, voici les réglages par défaut que proposaient N|Vu :
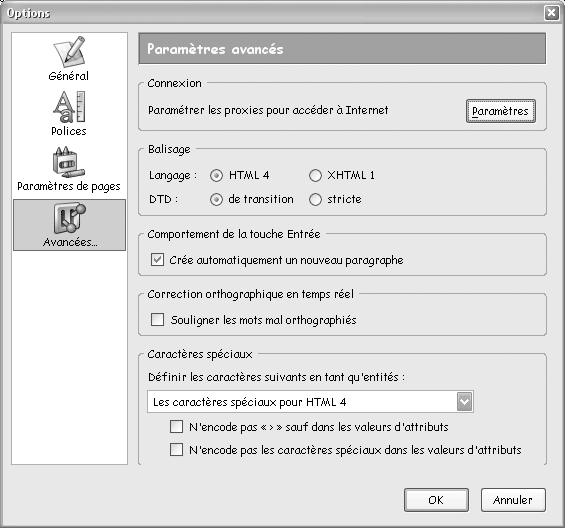
Que faut-il en penser ?
Si j'ai compris dans les grandes lignes, le "doctype" Strict demande plus de rigueur dans l'écriture que le "doctype" Transitionnal, mais a l'avantage d'être interprété plus facilement par les navigateurs. Il permet en outre une évolution plus facile des pages vers des langages plus évolués.
En pratique, le "doctype" Strict est réellement contraignant : l'usage pour les liens de l'attribut target, par exemple, est interdit. J'ai donc opté finalement pour le Transitionnal.
Pour en savoir plus sur cette question, je vous recommande cet article.
Vous pouvez par ailleurs consulter la liste des "doctypes" sur le site du W3C.
En ce qui concerne les caractères spéciaux, si j'ai bien
compris, une fois l'encodage correctement défini, seuls les
caractères & < > ' et les
espaces insécables doivent être codés
(respectivement en & < >
" et   - KaZe fait remarquer qu'en fait ' n'est pas codé en " par KompoZer). Il n'est pas indispensable de
coder les caractères accentués (é
pour é par exemple),
comme cela se ferait si nous choisissions de définir comme
entités "Les caractères spéciaux pour HTML 4".
D'où le résultat :

4.3. Les barres d'outils
Pour modifier la barre d'outils pricipale (c'est celle du haut), faites un clic droit dessus (entre deux icones) et sélectionnez le seul item disponible "Personnalisation des barres d'outils".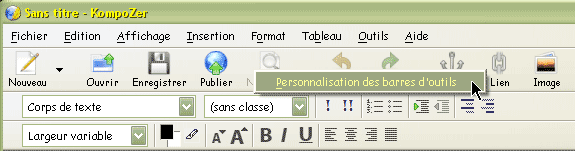
Procédez comme indiqué, en faisant glisser les boutons à la souris.
Je vous conseille d'ajouter le bouton "Ligne H.", permettant d'ajouter une ligne horizontale.
Attention : en cliquant sur [Configuration par défaut], vous ne faites pas de votre configuration la configuration par défaut, mais vous revenez à la configuration initiale.
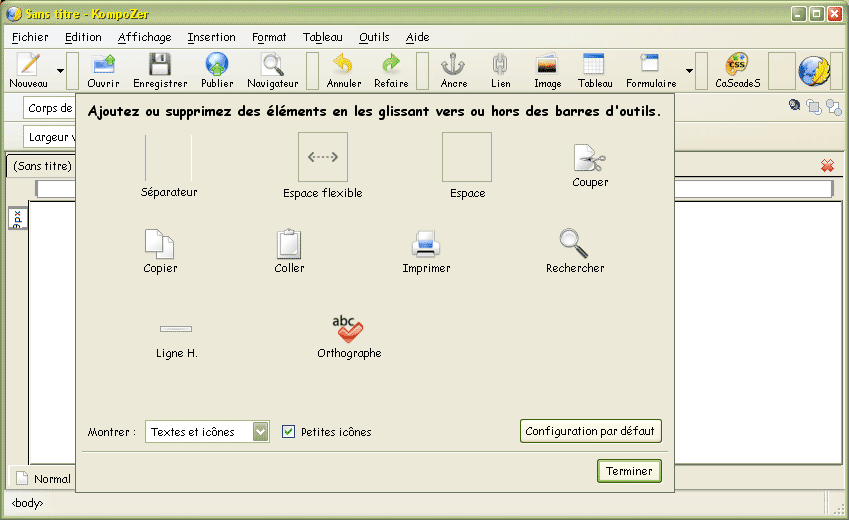
D'autre part, pour agrandir la fenêtre de travail, je vous suggère de n'afficher que les icones (on s'habitue vite à leurs significations), en petite taille.
Vous pouvez également ajouter à votre guise des séparateurs et des espaces.
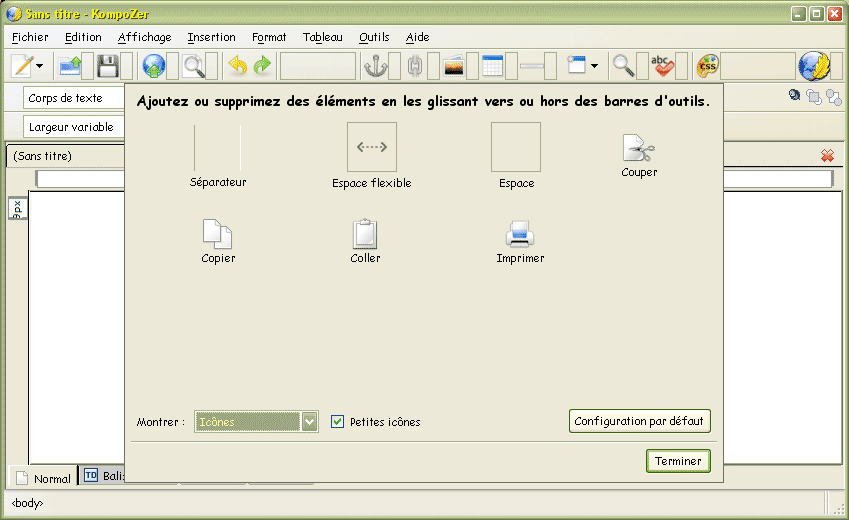
Pour modifier les deux barres d'outils situées sous la barre d'outils principale, nommée barres d'outils de mise en forme 1 et 2, procédez de la même manière. Ne comprenant pas la signification du terme "attacher", j'ai pour l'instant laissé ces deux barres en l'état.
Vous remarquerez que certains termes sont peu lisibles, et que l'utilisation de petits icones ne change rien.
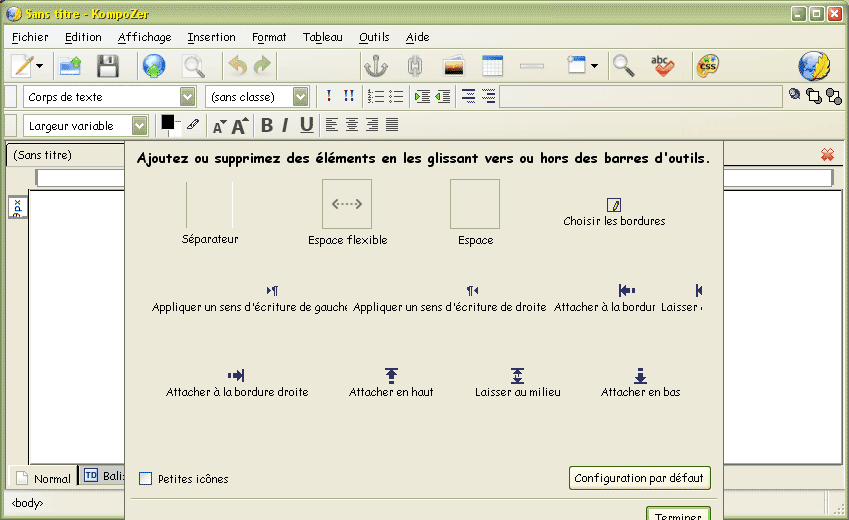

4.4. Compléments pour les anciens utilisateurs de N|Vu
Si vous souhaitez récupérer depuis N|Vu vos paramètres de sites, vous les trouverez dans le fichier 'prefs.js' que vous avez sauvegardé, initialement placé dans 'C:\Documents and Settings\nom de l'utilisateur\Application Data\Nvu\Profiles\12345678.default'.Vérifiez que KompoZer est fermé. Faites une copie de sauvegarde de 'C:\Documents and Settings\nom de l'utilisateur\Application Data\KompoZer\Profiles\abcdefgh.default\prefs.js', pour plus de sûreté.
Éditez le fichier 'prefs.js' provenant de N|Vu (clic droit > Modifier) et copiez les lignes commençant par user_pref("editor.publish. Collez-les alors à la fin du fichier 'prefs.js' de KompoZer.
Normalement, vous n'aurez qu'à redonner le mot de passe à la première mise en ligne. Pour info, ces mots de passe sont conservés sous forme cryptée dans un fichier d'extension ".s", dont le nom est une suite de 8 chiffres.
5. Extensions
A l'instar de Firefox et des autres logiciels de la famille Mozilla, KompoZer peut s'enrichir en lui adjoignant des extensions.
Les extensions sont des petits programmes (écrits en XUL - langage basé sur XML pour décrire une interface graphique) qui se présentent sous forme d'un fichier .XPI, permettant d'apporter de nouvelles fonctionnalités à l'interface. Vous en avez déjà installé une, la traduction française.
Notez tout d'abord que les extensions pour KompoZer sont les mêmes que pour N|Vu, à ceci près que deux sont inutiles, voire gênantes, puisque déjà intégrées à KompoZer : KaZcadeS et URL Cleaner.
Je vous recommande deux extensions :
- le dictionnaire français (complément indispensable du vérificateur d'orthographe) : voir plus bas Dictionnaires.
- Launchy : voir plus bas Autres extensions.
5.1. Procédure d'installation d'une extension pour KompoZer
Sites de téléchargement + descriptifs complets :Extensions en français : http://extensions.geckozone.org/Nvu
Dictionnaires : http://dictionaries.mozdev.org/installation.html
Il faut commencer par enregistrer l'extension sur votre disque dur. Pour cela, une fois sur la page web décrivant l'extension (passez par votre navigateur habituel), choisissez le lien "Télécharger" s'il y en a plusieurs. Sinon faites un clic droit pour obtenir le menu contextuel et choisissez "enregistrer la cible du lien sous...".
Ensuite, dans KompoZer, ouvrez le gestionnaire d'extensions (via le menu Outils > Extensions), cliquez sur le bouton [Installer] et localisez le fichier téléchargé. L'extension sera installée après le redémarrage de KompoZer.
Cette procédure a été détaillée dans le cas de la mise en français, et est détaillée ci-dessous pour les dictionnaires.
Notez que si vous avez téléchargé l'ensemble de 3 extensions pour KompoZer, les téléchargements indiqués ci-après sont inutiles.5.2. Dictionnaires
KompoZer disposant d'un vérificateur d'orthographe, nous pouvons l'utiliser, tout en connaissant les limites de tels dispositifs.Nous devons pour cela disposer du dictionnaire français, absent du programme d'installation de KompoZer pour des raisons de licence.
Commençons donc par vérifier ce point :
Dans KompoZer, lancez la vérification orthographique par le menu Edition > Vérifier l'orthographe, ou en cliquant sur l'icone
 ,
ou encore par le clavier Ctrl{K}. Déroulez le menu Langue : si le
dictionnaire "Français/France" n'est pas présent, vous
pouvez sélectionner "Télécharger un dictionnaire",
mais ce n'est pas la procédure la plus directe.
,
ou encore par le clavier Ctrl{K}. Déroulez le menu Langue : si le
dictionnaire "Français/France" n'est pas présent, vous
pouvez sélectionner "Télécharger un dictionnaire",
mais ce n'est pas la procédure la plus directe.Il est préférable de télécharger 'spell-fr-FR.xpi' depuis http://dictionaries.mozdev.org/installation.html.
Sous Firefox, vous veillerez à faire un clic droit sur le lien > Enregistrer la cible du lien sous..., faute de quoi vous installeriez l'extension dans Firefox :
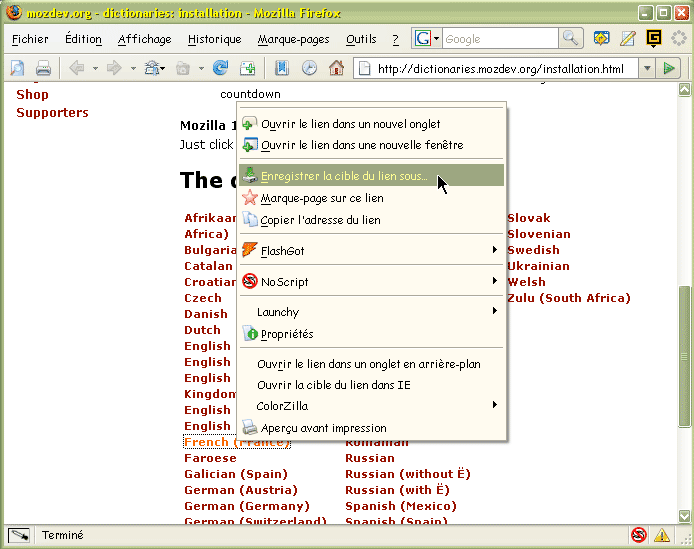
Choisissez un emplacement :
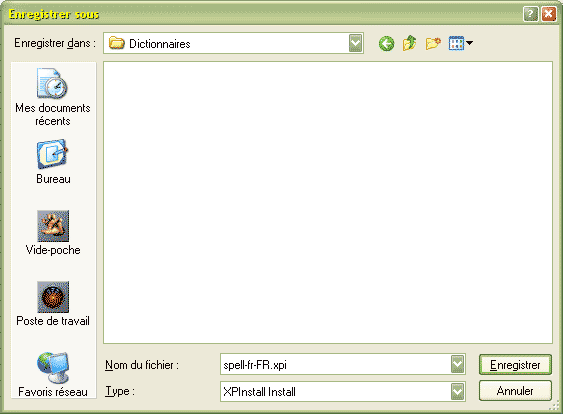
Cliquez sur [Enregistrer] pour sauvegarder le fichier 'spell-fr-FR.xpi'.
Retournez alors dans KompoZer.
Dans la barre de menus, cliquez sur Outils > Extensions :
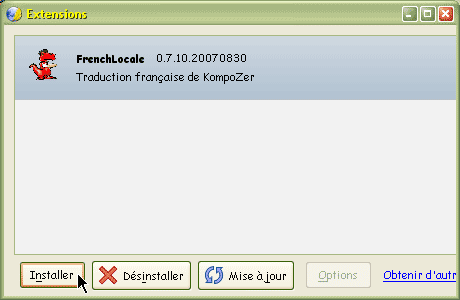
Cliquez alors sur [Installer], et partez à la recherche de 'spell-fr-FR.xpi' :
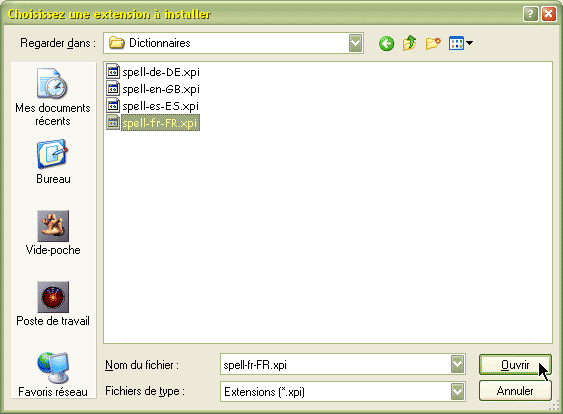
Une fois trouvé, cliquez sur [Ouvrir].
Au message d'avertissement,
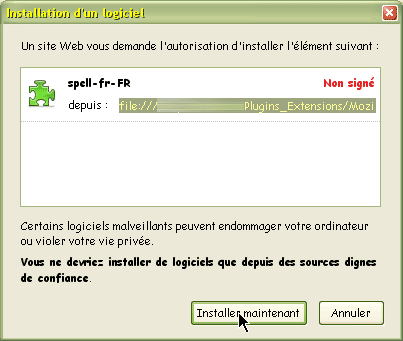
répondez en cliquant sur [Installer maintenant].
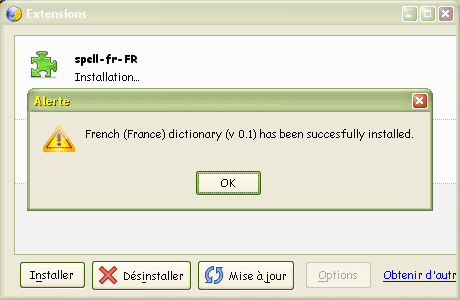
Et voilà.
Petit détail : les dictionnaires étant des extensions un peu à part, ils n'apparaissent que temporairement dans la liste des extensions installées.
NB : la procédure que nous venons de décrire est valable pour toutes les extensions KompoZer.
5.3. Autres extensions
Voici la liste des extensions que j'ai installées, et un descriptif sommaire :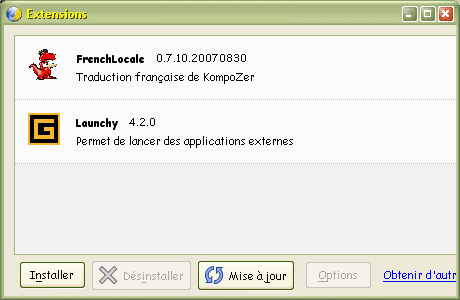
- Launchy : pour visualiser la page dans une autre application : très utile si l'on a plusieurs navigateurs.

Autres extensions "alléchantes", mais auxquelles j'ai finalement renoncé (je ne les ai testées que sous N|Vu) :
- htmlheader : barre d'outils pour modifier les balises d'en-tête de fichier (titre, balises meta). Pratique, mais ne fonctionne pas toujours.
- JavaScript Debugger : pour le code javascript. Trop compliqué pour moi.
- tablenette : nettoie les tableaux importés depuis une autre application. Pas toujours évident à utiliser, car le résultat est parfois inattendu et nécessite de tout refaire...
6. Paramétrage rapide
Le paramétrage décrit dans le paragraphe 4 vous convient ?
Vous avez installé les 3 extensions proposées (pack linguistique FR, dictionnaire FR, Launchy) et aucune autre ?
Vous pouvez donc profiter de ce paramétrage rapide.
Vérifiez tout d'abord que KompoZer soit fermé.
Ouvrez la fenêtre contenant l'archive 'Kpz_perso.zip' décompressée, probablement nommée 'Kpz_perso'. Voici son contenu :
- chrome\launchy.xml (pour lancer Firefox depuis KompoZer par Launchy)
- pour Firefox\... (pour lancer KompoZer depuis Firefox par Launchy)
- info_PCmig.txt (un résumé de la procédure)
- localstore.rdf (fichier préférences & barres d'outils)
- prefs.js (fichier de préférences)
- Profils KompoZer.lnk (lien vers votre dossier de profils - sous Windows 2000, XP, Vista)
- Profils KompoZer (W98).lnk (lien vers votre dossier de profils - sous Windows 98)
Penchons-nous tout d'abord sur 'launchy.xml' : au cas où Launchy ne puisse pas lancer Firefox, et que vous ayiez besoin de cette fonction, vous pouvez utiliser ce fichier, qui contient le chemin vers 'firefox.exe' (si vous n'avez pas installé Firefox dans le répertoire par défaut, éditez ce fichier dans le Bloc-notes : clic droit > Modifier, modifiez le chemin d'accès à Firefox, et enregistrez le fichier). Pour en savoir plus sur ce fichier, pour lancer d'autres applications par exemple, consultez http://gemal.dk/mozilla/launchy.html (en anglais).
6.1. Sauvegarde de vos fichiers de préférences
Opération en principe inutile, mais que je vous recommande quand même, on ne sait jamais. Vous pourrez à terme supprimer ces sauvegardes.
Utilisez le lien 'Profils KompoZer' (ou 'Profils KompoZer (W98)') pour
accéder rapidement à votre répertoire de profils
KompoZer.
Ce dossier porte en principe un nom de la forme : 'abcdefgh.default',
où "abcdefgh" représente une chaîne aléatoire
de 8 caractères alphanumériques.
Ouvrez ce dossier.
Faites une copie de sauvegarde de 'localstore.rdf' et 'prefs.js'.
Revenez à 'Kpz_perso'.
6.2. Copie des fichiers personnalisés
Sélectionnez ' localstore.rdf', 'prefs.js' et éventuellement le dossier 'chrome' (selon que vous vouliez ou non du fichier 'launchy.xml')
Copiez ces fichiers.
Retournez à votre répertoire de profils par le raccourci qui va bien, ouvrez 'abcdefgh.default', et collez-y les fichiers.
Vous pouvez alors ouvrir KompoZer pour constater le résultat. Bien évidemment, vous pourrez par la suite affiner ce paramétrage, et installer ou supprimer des extensions, les fichiers précédents seront alors modifiés.
6.3. Anciens utilisateurs de N|vu
Si vous voulez en profiter pour récupérer vos paramètres de sites, lisez le paragraphe 4.4.
6.4. Launchy pour Firefox
Si vous installez Launchy dans Firefox, vous pourrez éditer une page dans KompoZer depuis votre navigateur.Ouvrez le dossier 'pour Firefox' : il contient :
- chrome\launchy.xml (pour lancer Firefox depuis KompoZer par Launchy)
- Profils Firefox.lnk (lien vers votre dossier de profils Firefox - sous Windows 2000, XP, Vista)
- Profils Firefox (W98).lnk (lien vers votre dossier de profils Firefox - sous Windows 98)
Pour le reste la procédure d'installation est la même que pour KompoZer :
Sélectionnez le dossier 'chrome' et copiez-le.
Ouvrez votre répertoire de profils par le raccourci qui va bien, ouvrez 'mnopqrst.default' (peu importe son nom), et collez-y le dossier.7. Utilisation
Une liste de tutoriels et guides est disponible ici (forum Geckozone) :http://www.geckozone.org/forum/viewtopic.php?t=20704
J'y ai repéré notamment Édition de pages web avec KompoZer (http://info.sio2.be/kpz)
L'utilisation de KompoZer étant quasiment identique à celle de N|Vu, je vous propose également le tutoriel très complet pour N|Vu 1.0, révisé en décembre 2005, également listé sur le forum Geckozone :
http://www.framasoft.net/article2656.html

